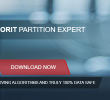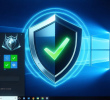- Как подобрать матрицу для ноутбука? 12 September 2023

Проверить HDD диск довольно просто, но тест механического диска обычно занимаем время и зависит от объема диска его состояния и скорости.
Как программа определяет ошибки на диске.
Программа диагностики HDD диска определяет состояние диска по времени отклика сектора (время отклика в миллисекундах), чем время отклика секторов меньше тем лучше состояние диска, и наоборот, длинный ответ говорит о плохом состоянии сектора.

Делать тест поверхности диска на котором работает Windows не имеет смысла, работающая система будет нагружать диск и замедлять его работы, а это ухудшит скорость ответа, результат теста диска будет некорректным, т.е он будет гораздо хуже, чем есть на самом деле.
Если мы хотим проверить системный диск (диск на котором работает система), нам понадобиться загрузочная флешка с портативной системой и программой диагностики, т.е утилиту диагностики нужно запускать загрузившись с внешнего носителя (флешка/ внешний диск), только так мы получим реальный результат теста HDD диска.
То что касается проверки SSD дисков, то проверяются они по другому так как у них другой принцип работы. Проверка SSD обычным сканирование дает неправильный результат. Проверить SSD можно с помощью утилиты CrystalDiskInfo, утилита берет информацию о состоянии диска из системы само диагностики SSD и выводит ее в понятном виде.
Для проверки HDD диска на ошибки будем пользоваться утилитой HDDScan, она проще чем Victoria и для новичка будет проще и удобнее, скачать ее можно по ссылке вот тут.
Сделаем проверку поверхности HDD диска по шагам
Скачиваем и распаковываем утилиту, для запуска кликаем по файлу HDDScan.exe, программа просканирует диски установленные в системе и мы увидим главное окно.
Перед проверкой посмотрим на SMART жесткого диска, возможно он нам что-то расскажет о состоянии HDD, кликаем по кнопке SMART.
Если верить смарту, то наш диск не в порядке, значение Reallocated Sector говорит о том что на диске начали появляться сбойные сектора, но давайте проверим поверхность, а то может смарт, ошибается.
Теперь выбираем выпадающее меню со списком жестких дисков установленных на компьютере.
Кликнув на меню мы видим список установленных дисков, первым идет системный диск это диск на котором работает система, выбираем нужный диск.
У программы HDDScan 4 режима проверки поверхности диска:
- Verify – Самый быстрый способ проверки состояния жесткого диска.
- Read – Чтение в линейном режиме то же что и Verify, но с передачей данных на хост.
- Butterfly – Чтение в режиме Butterfly (синтетическое случайное чтение).
- Erase – Стирание поверхности диска в линейном режиме.
Выбираем самый простой способ проверки Verify
Жмем на стрелку с права и видим внизу окно запущенных задач.
Проверка поверхности запустилась и мы видим наш тест в поле активных задач, кликаем по нему два раза.
Открылась карта поверхности жесткого диска, мы видим сектора нашего диска, время отклика и рядом цветовое обозначение состояния секторов диска, это очень удобно.
Время отклика распределяется от 5 ms до 500 ms а если сектор не ответил то он помечается буквой B (Bad) сбойный сектор.
Секторов отмеченных цветом стало больше, т.е состояние диска не очень.
А вот и сбойные сектора появились, такой диск использовать нельзя.
Конечно результат теста у Вас будет не такой как у меня, поэтому важно правильно понять результат проверки жесткого диска который нам сообщила программа HDDScan.
Если сектора нашего диска показали время от 5 до 50 миллисекунд, то беспокоиться не чем, состояние HDD хорошее.
Появились цветные сектора: зеленый желтый, красный т.е отклик секторов 150 – 500 миллисекунд – есть проблемы с диском, таким диском можно еще пользоваться, самое главное сохранить все документы на любом другом диске (не разделе диска D/ E), лучше на внешнем.
Появились сектора с пометкой Bad (B) – ждать нечего, чем скорее вы перенесете все файлы на другой носитель тем лучше. В случае поломки диска вытащить из него информацию может быть и сложно и дорого или невозможно. Не нужно до этого доводить, если у диска появились проблемы то выход из строя это вопрос времени.