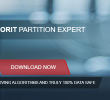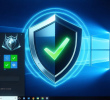- Как подобрать матрицу для ноутбука? 12 September 2023

Для начала установки виндовс 10 потребуется флешка с записанной на него операционной системой. Инструкцию по созданию такой флешки можно найти здесь
Переходим к выбору загрузочного устройства. На разных компьютерах и ноутбуках вызов загрузочного меню будет отличаться. F8/ F9/ F11/ F12 – для плат Gigabyte. Для входа в BIOS при перезагрузке жмем DEL или F2, для ноутбуков HP – F10.
Вот небольшой список горячих клавиш для вызова загрузочного меню по брендам компьютеров и ноутбуков.
Горячие клавиши вызова загрузочного мени при установке виндовс на ноутбук для разных брендов (зависит от модели и года выпуска):
- Asus – ESC или F8, или F12
- Acer – F12 или ESC
- HP – ESC или F9 или F10, или F11
- Dell – F12
- Lenovo – F12 или Fn + F12
- Toshiba – F12
- Sony Vaio – F11 или кнопка Assist
- Toshiba – F12
- Samsung – ESC
- Fujitsu – F12
Горячие клавиши меню загрузки при установке windows на компьютер по брендам плат (зависит от модели):
- ASUS – F10
- Gigabyte – F12
- MSI – F11
- ASRock – F11
- Biostar – F9
- ECS – F11
- Intel – F2
- Foxconn – F1
- MSI – ESC или F11
Приступаем к установка windows 10 с флешки.
1. Если проводится установка на пустой жесткий диск, система автоматически запустит флешку, если диск не пустой, то для запуска процесса установки жмем на любую клавишу.

2. Нажимаем «Установить» и переходим к следующему этапу.

3. Выбираем язык установки. Если язык русский, оставляем его по умолчанию и нажимаем «Далее».

4. В случае отсутствия ключа продукта выбираем «У меня нет ключа продукта» и продолжаем.

5. Выбираем редакцию системы. Для большинства пользователей подойдет домашняя версия.

6. Принимаем условия и нажимаем «Далее».

7. Выбираем второй пункт, поскольку мы делаем полную переустановку системы.

8. Для небольших дисков (64/ 120/ 240 Гб) просто жмем «Далее», чтобы система сама выполнила разметку.

При необходимости разделить диск нажимаем «Создать» и указываем размер в мегабайтах. Например, для того чтобы взять под диск 200 Гб, вводим 200,000 Мб и жмем «Применить».
10. Жмем «Далее» и ожидаем следующего окна.



11. Выбираем свой регион или оставляем — это можно сделать и после окончания установки.

12. Если мы будем использовать русскую и английскую раскладки, то дополнительно выбирать ничего не нужно, просто жмем «Далее».

13. Если дополнительные раскладки не нужны, жмем «Далее».

14. Отключаем интернет (просто выдергиваем кабель или не подключаем интернет), чтобы избежать требования системы создать онлайн учетную запись Microsoft. Не найдя сеть, система предложит создать локальную учетную запись.

Установка с использованием учетной записи на сервере Microsoft

15. Продолжаем ограниченную установку без интернета.

16. Вводим имя пользователя латиницей.

17. Настройка конфиденциальности. Выключаем все и нажимаем «Принять».

Вряд ли это помешает системе отсылать данные на свои серверы.

18. Ожидаем завершения установки.

Установка windows 10 завершена и система установлена и почти готова к работе. Осталось проверить наличие драйверов и установить несколько программ.

Надеюсь, весь процесс оказался понятным и не вызвал вопросов.