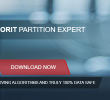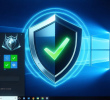Если вам нужно разметить жесткий диск, то понадобится специальная утилита для разметки HDD/ SSD, будем пользоваться утилитой Macrorit Partition Expert, у нее есть бесплатная версия, бесплатной версии вполне хватит для наших нужд!

Разметить жесткий диск можно в процессе установке системы, но делать это можно только с пустым диском или не содержащим важных данных, иначе вся информация может быть потеряна.
Скачать утилиту можно на официальном сайте Macrorit, использовать будем портативную версию программы Partition Expert.
1. Для загрузки утилиты, перейдем на официальный сайт MACRORIT и выберем бесплатную версию "Free Edition".

2. Выбираем портативную версию программы.

3. Распаковываем программу и запускаем версию x64 или x86 соответствующую вашей ОС. Возможно, операционная система запросит подтверждение действий для запуска программы (возможно и не попросит) – выбираем "подробнее" и разрешаем выполнение "Выполнить в любом случае".

4. "Выполнить в любом случае".

5. Теперь нужно выбрать наш жесткий диск, просто наводим мышку на нужный раздел и кликаем по нему мышкой. Если дисков и разделов много и чтобы не запутаться - правым кликом выберите раздел, а затем выберите пункт "Исследовать том" и просматриваем содержимое диска, убеждаемся что это нужный диск или раздел.
У программы есть русский интерфейс, выбрать его можно в верхнем меню language

6. Далее кликаем правой кнопкой мыши, чтобы вызвать меню, в котором нужно выбрать "Изменить раздел".

7. Двигая ползунок, выбираем нужный нам объем от диска раздела.

8. Мы забираем часть дискового пространства у раздела D, чтобы передать его диску E.

9. Отделенная нами часть диска будет выглядеть как область серого цвета.

10. Затем кликните правой кнопкой мыши по диску E и так же в выпадающее меню выбираем меню "Изменить раздел".

11. Тут все так же, перемещая ползунок добавляем свободное пространство диску E

Вот так теперь выглядит ваш диск! Все, диск размечен!

Все операции с диском будут выполнены после нажатия кнопки "Применить".

12. Нажимаем кнопку "Применить" и ждем завершения процесса.

13. Последним шагом нажмите кнопку OK, чтобы начать процесс.

Ждем завершения процесса разметки диска. Процесс разметки может занять некоторое время, все зависит от скорости, типа диска (SSD/HDD), его объема и свободного пространства.

Разметка диска завершена. Все было довольно просто.

Разметка диска C происходит также только с той разнице что программа попросит перезагрузить компьютер, так и должно быть! Программа вносит изменение в загрузчик операционной системы, которое запустит процесс разметки до запуска системы, после разметки системного диска Windows загрузится как обычно.